Описание
Версия:Windows 10 Enterprise LTSB 1607 (x86/x64) 8in1 +/- Office 2021 by Eagle123 (05.2023) [Ru/En] Дата обновления:13.06.2023
Язык интерфейса:Русский, Английский
Разрядность:32/64 бит
Лечение:Присутствует
Разработчик:Microsoft
Системные требования
32-разрядный (x86) или 64-разрядный (x64) процессор с тактовой частотой 1 гигагерц (ГГц) или выше;
1 гигабайт (ГБ) (для 32-разрядной системы) или 2 ГБ (для 64-разрядной системы) оперативной памяти (ОЗУ);
16 гигабайт (ГБ) (для 32-разрядной системы) или 20 ГБ (для 64-разрядной системы) пространства на жестком диске;
графическое устройство DirectX 9 с драйвером WDDM версии 1.0 или выше.
Описание:
Windows 10 Enterprise LTSB v1607 14393.5921, включающая в себя 2 русских и 2 английских редакции x86 и x64, с обновлениями по 05.2023, дополнительными системными библиотеками (C++ Redistributable Package), с возможностью выбора опций установки и наличием MSDaRT. А также инсталляции Windows c уже предустановленным (или без - по выбору) Word, Excel, PowerPoint, Access, Publisher, Outlook и OneNote.
Преимущества сборки:
- Автоактивация
- Обновления Windows 10 LTSB по 05.2023 (версия v1607 14393.5921)
- Выбор опций установки
- Расширенный пакет драйверов (подробнее в "Некоторые особенности сборки")
- MsDART в среде восстановления Windows
- Меню "Пуск" как в Windows 7 (опционально)
- Word, Excel, PowerPoint, Access, Publisher, Outlook и OneNote (опционально)
- Вкл/Выкл обновлений Windows через ярлык в меню "Пуск"
- Вкл/Выкл Защитника Windows через ярлык в меню "Пуск"
- Автоматическая проверка обновлений сборки
- Microsoft Visual C++ Redistributable Package 2005-2008-2010-2012-2013-2015-2022
- .NET Framework 3.5 и 4.8
- DirectX 9.0c
- RuntimePack 20.3.3 Lite
- Запись на флешку с автоматической проверкой контрольных сумм
Список редакций:
- Windows 10 Корпоративная LTSB x86 (32-разрядная) Русская
- Windows 10 Корпоративная LTSB x64 (64-разрядная) Русская
- Windows 10 Enterprise LTSB x86 (32-bit) English
- Windows 10 Enterprise LTSB x64 (64-bit) English
Описание некоторых опций установки:
Галочка "Применить набор твиков реестра":
Твики расположены в подпапках "Tweaks" по пути "JINN\WinSetup\OEM". Вы можете открыть reg-файлы текстовым редактором и отредактировать их на свое усмотрение.
В том числе отключают OneDrive.
Галочка "Отключить шпионские функции":
Используется программа O&O ShutUp10. Для нее будет создан ярлык в меню "Пуск".
В том числе отключает OneDrive.
Галочка "Меню "Пуск" как в Windows 7":
Будет установлена программа StartIsBack++.
Галочка "Отключить Защитник Windows":
Используется программа DefenderControl.
Обратите внимание, что возможна негативная реакция антивирусов на эту утилиту.
Галочка "Отключить автообновление системы":
Используется программа StopUpdates10.
Обратите внимание, если эта утилита активна, т.е. Вы разрешили блокировать обновления, то утилита блокирует работу не только некоторых связанных с обновлениями процессов, но и многих процессов/программ/утилит, которые обращаются к серверам Microsoft, например Microsoft Store в Windows 10, обновления Windows Defender, установка дополнительных языковых пакетов и прочее. Чтобы утилита перестала их блокировать, можно воспользоваться соответствующими ярлыками вкл/выкл обновлений в меню "Пуск".
Обратите внимание, что возможна негативная реакция антивирусов на эту утилиту.
Галочка "Сжать системные файлы":
Галочка "Сжать системные файлы" задействует механизм "Compact OS" для сжатия системных файлов. На х64 системе позволяет освободить до 2 Гб места на диске.
Галочка "Отключить зарезервированное хранилище":
Галочка "Отключить зарезервированное хранилище" задействует отключение функции, предназначенной для выделения места на диске под обновления, чтобы избежать различных проблем, связанных с недостаточным объемом свободного пространства. «Зарезервированное хранилище» обычно выделяет около 7 гигабайт.
Как записать на флешку:
Утилита "Записать на флешку":
1) Поставьте раздачу на паузу
2) Проверьте, что все антивирусы, антималвари, чистильщики и оптимизаторы отключены (в том числе "Kerish Doctor" и аналогичные программы), а также отключен "Защитник Windows", который может САМ включиться, если увидит, что сторонний антивирус вы отключили. Если же антивирус успеет заблокировать какой-то файл, то даже после отключения защиты антивируса, он может НЕ перестать блокировать этот файл, а перестанет блокировать только новые файлы. В этом случае необходимо не только отключить защиту антивируса, но и разблокировать файл в настройках антивируса.
Подробности под спойлером "Почему реагируют антивирусы?"
3) сверьте контрольные суммы ISO-образа с теми, которые указаны в шапке темы под спойлером "Контрольные суммы";
4) смонтируйте ISO-образ в виртуальный CD/DVD-привод, так, чтобы в проводнике Windows появился новый CD/DVD диск с меткой "JINNLIVEUSB", которому будет назначена буква диска. В Windows 8, 8.1 и 10 это делается просто двойным кликом по ISO-образу в проводнике, а для Windows 7 можно воспользоваться дополнительными программами, например Daemon Tools, Alcohol 120% и другими, которые можно скачать на этом же трекере;
5) запустите из смонтированного ISO-образа файл "JINN\Записать на флешку". Утилита "Записать на флешку" - находится ВНУТРИ ISO-образа, в папке "JINN". ISO-образ нужно монтировать, а не извлекать утилиту из образа и пытаться запустить ее отдельно.
Проверка целостности файлов:
6) нажмите кнопку "MD5" в нижней части утилиты;
7) в появившемся новом окне нажмите кнопку "Проверить" -> "Да";
8) дождитесь сообщения, что ошибок не обнаружено и нажмите "ОК" -> "ОК". Если же MD5 каких-то файлов неверно или каких-то файлов не хватает, то еще раз убедитесь, что пункты 1 и 2 выполнены, а затем скачайте раздачу с помощью qBittorent и желательно на другой жесткий диск. После чего повторите пункты с 1-ого по 8-ой;
9) выберите устройство (USB-накопитель), на которое будете записывать сборку. Если ваше устройство не отображается в списке или высвечивается "Съемные устройства не найдены!", то попробуйте поставить галочку у пункта "Показать все диски";
10) выберите компоненты, которые желаете записать;
11) поставьте галочку "+ Office", если Вы хотите записать на флешку файлы для добавления возможности инсталляции Windows сразу с предустановленным Microsoft Office. Обратите внимание, хоть на флешку и будут записаны файлы Microsoft Office, но при необходимости, во время инсталляции Windows все равно можно будет отказаться от его установки;
12) поставьте галочку "Проверить файлы после записи";
После применения следующего пункта, все данные на флешке будут удалены!
13) нажмите кнопку "Записать";
14) дождитесь появления сообщения: "Проверка целостности файлов завершена! Ошибок не обнаружено!" и нажмите "ОК".
Если же появилось сообщение с ошибкой: "Проверка целостности файлов завершена! Обнаружены ошибки - подробности в логе.", то убедитесь еще раз, что пункты 1 и 2 выполнены, попробуйте записать еще раз, а также сменить флешку.
Мультизагрузочный USB-накопитель создан!
Если проблемы с запуском утилиты "Записать на флешку:
Если у вас внешний жесткий диск и вы хотите сделать на нем два раздела FAT32 и NTFS, то создайте эти два раздела любой утилитой по работе с дисками, например, "Paragon Hard Disk Manager" или "Acronis Disk Director" - создайте первый раздел для файлов сборки нужного вам размера в FAT32, а второй раздел, в NTFS. Затем выполните инструкцию по созданию флешки, описанную выше, только не забудьте ОТКЛЮЧИТЬ ФОРМАТИРОВАНИЕ. И не бойтесь, что утилита показывает в одной строке оба раздела вашего внешнего HDD. В этом случае, т.к. форматирование будет отключено, то два ранее созданных раздела останутся, а файлы сборки скопируются на первый смонтированный операционной системой логический раздел вашего внешнего жесткого диска с "младшей" буквой.
Вручную скопировав файлы из ISO-образа:
1) Проверьте, что все антивирусы, антималвари, чистильщики и оптимизаторы отключены (в том числе "Kerish Doctor" и аналогичные программы), а также отключен "Защитник Windows", который может САМ включиться, если увидит, что сторонний антивирус вы отключили. Если же антивирус успеет заблокировать какой-то файл, то даже после отключения защиты антивируса, он может НЕ перестать блокировать этот файл, а перестанет блокировать только новые файлы. В этом случае необходимо не только отключить защиту антивируса, но и разблокировать файл в настройках антивируса.
Подробности под спойлером "Почему реагируют антивирусы?"
2) верьте контрольные суммы ISO-образа с теми, которые указаны в шапке темы под спойлером "Контрольные суммы";
3) по желанию: отформатируйте вашу флешку. Для поддержки EFI загрузки, настоятельно рекомендуется форматировать в FAT32;
4) вручную скопируйте папки "EFI" и "JINN" из смонтированного ISO-образа на флешку (папка "boot" и файл "bootmgr" для флешки не нужны);
5) запустите с флешки файл "JINN\Сменить загрузчик флешки.exe". Внимание! Запускайте утилиту "Сменить загрузчик флешки" только с USB-накопителя (флешки или переносного жесткого диска), а с основного жесткого диска с Вашей рабочей Windows запускать не следует!
6) нажмите кнопку "Установка", затем немного подождав, нажмите "ОК".
Мультизагрузочный USB-накопитель создан!
С помощью Rufus:
1) Проверьте, что все антивирусы, антималвари, чистильщики и оптимизаторы отключены (в том числе "Kerish Doctor" и аналогичные программы), а также отключен "Защитник Windows", который может САМ включиться, если увидит, что сторонний антивирус вы отключили. Если же антивирус успеет заблокировать какой-то файл, то даже после отключения защиты антивируса, он может НЕ перестать блокировать этот файл, а перестанет блокировать только новые файлы. В этом случае необходимо не только отключить защиту антивируса, но и разблокировать файл в настройках антивируса.
Подробности под спойлером "Почему реагируют антивирусы?"
2) сверьте контрольные суммы ISO-образа с теми, которые указаны в шапке темы под спойлером "Контрольные суммы";
Запишите ISO-образ на флешку Rufus-ом обычным способом. Затем необходимо открыть на флешке файл syslinux.cfg и заменить маленькие буквы "jinn" на заглавные "JINN", иначе с флешки нельзя будет загрузиться в режиме Legacy/CSM. Однако если вы планируете грузиться только в UEFI, а Legacy/CSM-загрузка не планируется, то можно ничего не изменять в файле syslinux.cfg.
Если не получится загрузиться с флешки, созданной в Rufus обычным способом, то можно попробовать записать флешку с использованием сочетания клавиш ALT-E на FAT32-раздел, а для этого:
1) Выбрать флешку в списке "Устройство";
2) Нажать кнопку "Выбрать" и указать записываемый ISO-образ;
3) Схема раздела "MBR";
4) Целевая система "BIOS (или UEFI-CSM);
5) Нажать ALT-E и убедиться, что ниже в выпадающем списке "Файловая система" стала доступна запись на "FAT32". Если этого не случилось, то еще раз нажать ALT-E или/и попереключаться между разными пунктами в "Схеме раздела" и в "Целевой системе".
6) Выбрать "Файловая система" FAT32;
7) Убедиться, что все вышеописанные пункты выставлены правильно, а остальные можно оставить по умолчанию;
8) Нажать кнопку "Старт".
ВНИМАНИЕ! После записи на флешку, необходимо открыть на ней файл syslinux.cfg и заменить маленькие буквы "jinn" на заглавные "JINN", иначе с флешки нельзя будет загрузиться в режиме Legacy/CSM. Однако если вы планируете грузиться только в UEFI, а Legacy/CSM-загрузка не планируется, то можно ничего не изменять в файле syslinux.cfg.
Этот способ является самым менее рекомендуемым, на мой взгляд, потому что:
1) нет возможности проверки файлов по контрольным суммам после записи
2) нет режима записи на флешку в USB-HDD+ формате
3) нет возможности записи на флешку текстового grub4dos-меню без графики
С помощью Ventoy:
Ventoy - запись на флешку не только под Windows, но и из под Linux. Позволяет закинуть на флешку несколько разных ISO-образов и грузить их все с одной флешки. Но не поддерживает UEFI c Secure Boot. При загрузке в UEFI отключайте в настройках BIOS опцию Secure Boot. Способ хорош тем, что у антивируса нет возможности добраться до файлов в ISO-образе и что-то удалить/заблокировать.
В некоторых случаях необходимо будет дополнительно дефрагментировать ISO-образ на флешке, например, утилитой WinContig, которую можно скачать в интернете.
А также не забудьте сверить контрольные суммы ISO-образа с теми, которые указаны в шапке темы под спойлером "Контрольные суммы".
С помощью UltraISO:
1) Проверьте, что все антивирусы, антималвари, чистильщики и оптимизаторы отключены (в том числе "Kerish Doctor" и аналогичные программы), а также отключен "Защитник Windows", который может САМ включиться, если увидит, что сторонний антивирус вы отключили. Если же антивирус успеет заблокировать какой-то файл, то даже после отключения защиты антивируса, он может НЕ перестать блокировать этот файл, а перестанет блокировать только новые файлы. В этом случае необходимо не только отключить защиту антивируса, но и разблокировать файл в настройках антивируса.
2) Сверьте контрольные суммы ISO-образа с теми, которые указаны в шапке темы под спойлером "Контрольные суммы";
3) Запустите UltraISO. UltraISO можно запустить из ISO-образа по пути "JINN\data\Tools\UltraISO\UltraISO.exe";
4) Файл - Открыть - выбрать записываемый ISO-образ;
5) Самозагрузка - Записать образ жесткого диска;
6) Выбрать флешку для записи в выпадающем списке "Disk Drive";
7) Нажать кнопку "Записать".
Контрольные суммы:
Windows 10 LTSB 1607 (x86-x64) 8in1 +- Office 2021 by Eagle123 (05.2023).iso
CRC32: 4E1201EB
MD5: FD1A388B8A26E646C1CB56348664533F
SHA-1: 60AD291EE085DCA2D8E8EF243E42866E644D173E
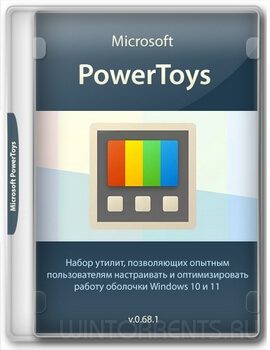
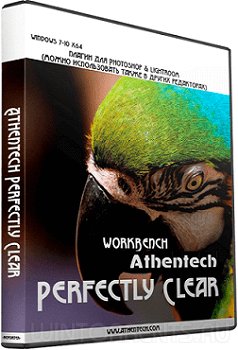


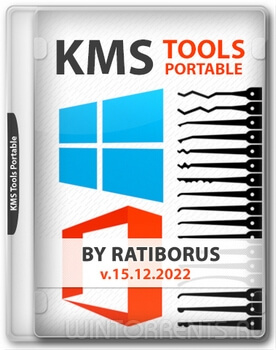
![Sante DICOM Editor 8.2.8 [En]](/_ld/11/49490329.jpg)
![Floorp Browser 11.4.1 + Portable [Ru/En]](/_ld/11/89959969.jpg)
![BurnAware Professional 17.0 RePack (& Portable) by KpoJIuK [Multi/Ru]](/_ld/11/81418470.jpg)
![NIUBI Partition Editor 9.8.0 Technician Edition Portable by 7997 [Multi/Ru]](/_ld/11/46346469.jpg)
![ExamDiff Pro Master Edition 14.0.1.14 [En]](/_ld/11/19460428.jpg)
![FastStone Photo Resizer Corporate 4.4 RePack (& Portable) by elchupacabra [Ru/En]](/_ld/11/55221774.jpg)
![ImageGlass 8.10.9.27 + Portable [Multi/Ru]](/_ld/11/92231876.png)
![WinCatalog 2024.3.0.1005 RePack (& Portable) by Dodakaedr [Ru/En]](/_ld/11/90249879.jpg)
![Luminar Neo 1.14.0.12151 (Repack & Portable) by elchupacabra [Multi]](/_ld/11/10231431.jpg)



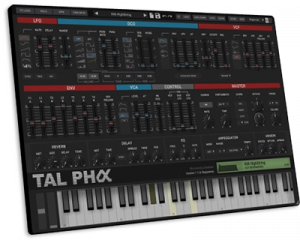

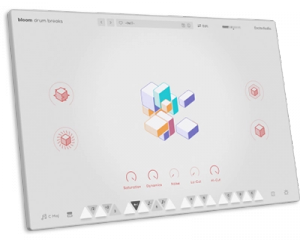

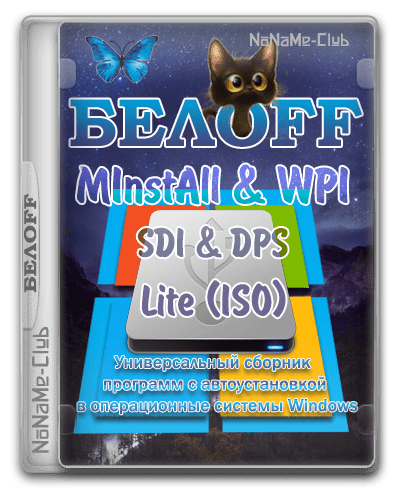



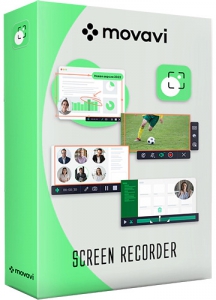



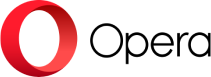
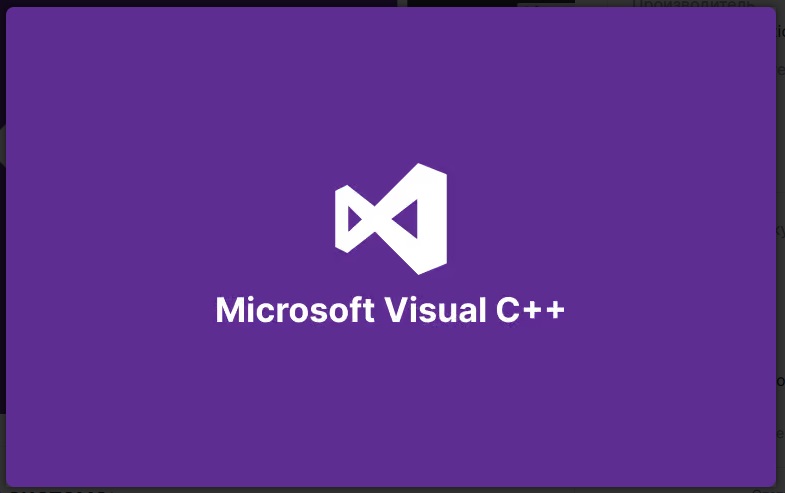
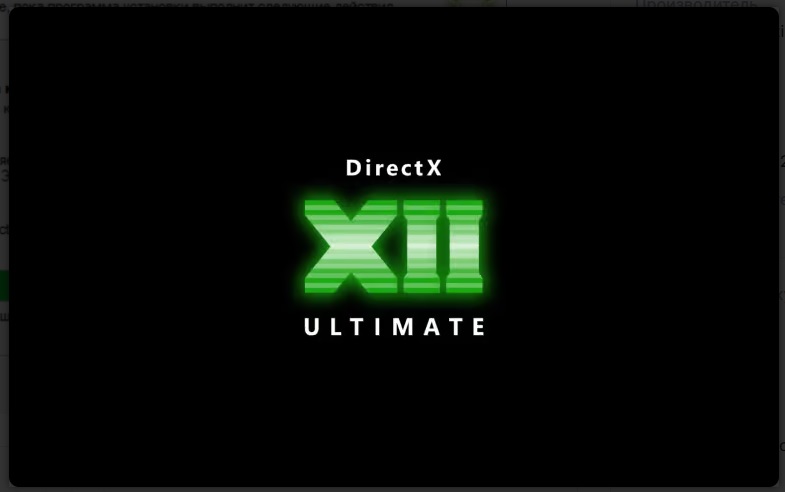
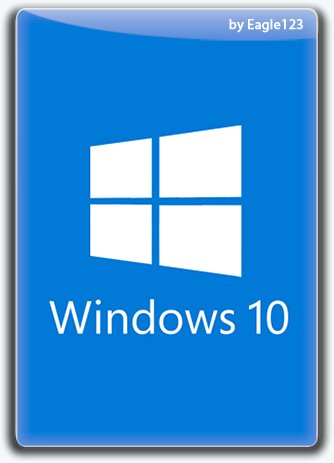




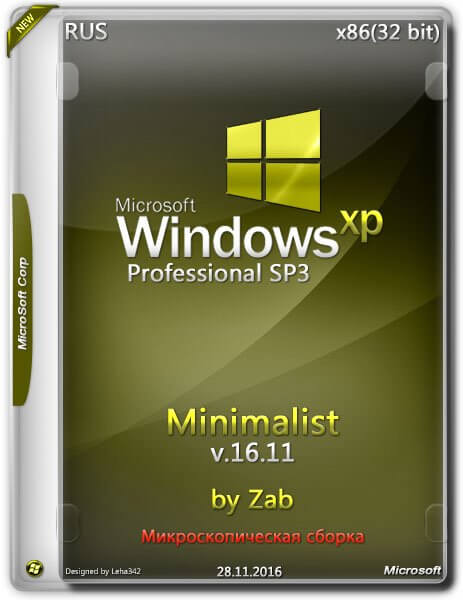


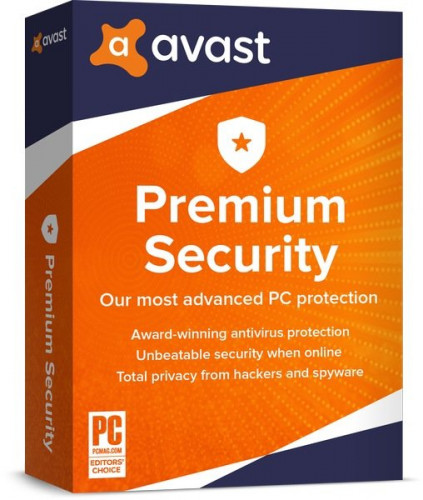



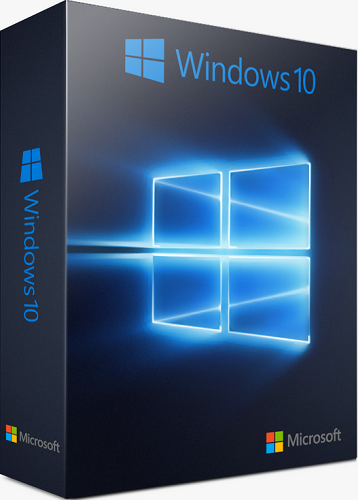



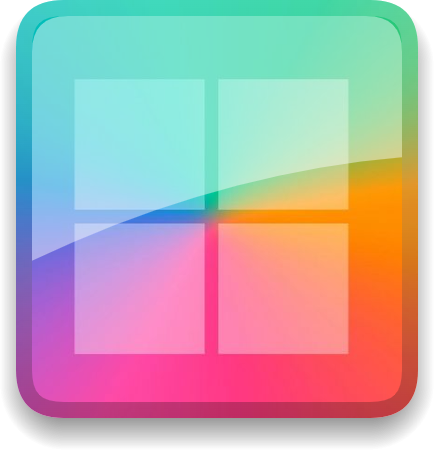


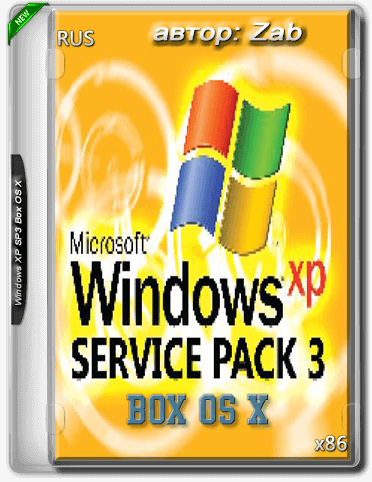
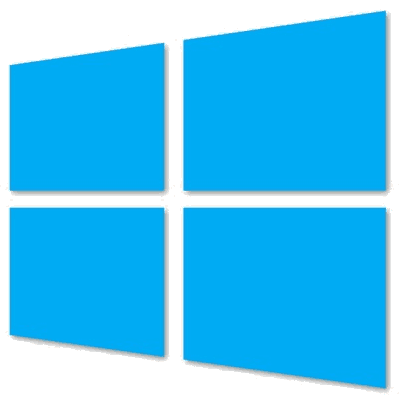
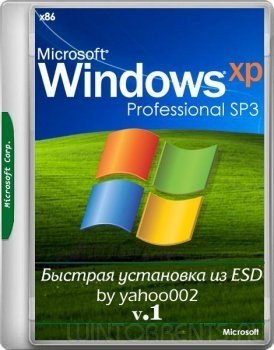

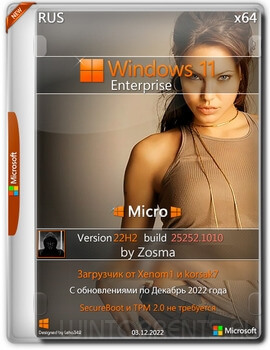
[ Регистрация | Вход ]