Описание
Год выпуска: 01.2024 ОС: Windows
Тип: by Eagle123
Архитектура (x86/x64)
Язык интерфейса: Русский, Английский
Лекарство: не требуется
Требования: 32-разрядный (x86) или 64-разрядный (x64) процессор с тактовой частотой 1 гигагерц (ГГц) или выше;
2 гигабайт (ГБ) (для 32-разрядной системы) или 4 ГБ (для 64-разрядной системы) оперативной памяти (ОЗУ);
16 гигабайт (ГБ) (для 32-разрядной системы) или 20 ГБ (для 64-разрядной системы) пространства на жестком диске;
графическое устройство DirectX 9 с драйвером WDDM версии 1.0 или выше.
Описание: Windows 7 SP1, включающая в себя 13 русских редакций и 13 английских редакций x86/x64, с обновлениями по 01.2024, дополнительными системными библиотеками (C++ Redistributable Package), с возможностью выбора опций установки и наличием MSDaRT.
Процедура лечения:
При установленной галочке "Активация Windows" будут задействованы альтернативные методы активации. В случае успешной активации, система будет в активированном состоянии.
Для Retail-изданий (от Starter до Ultimate) используется активатор от Loader by DAZ 2.2.2. Если установка происходит в UEFI, то используется активатор WindSlic. После установки на UEFI (GPT-диск), возможно будет необходимо зайти в БИОС и выставить приоритет загрузки на WindSlic.
Для редакций Professional и Enterprise используется активатор AAct.
В планировщике задач будет создана задача для периодической переактивации. Также будет создан ярлык активатора AAct/KMSAuto Net в меню "Пуск".
Если папка "C:\Windows\AAct_Tools" есть у вас на компьютере, то настоятельно рекомендуется добавить ее в исключения вашему антивирусу.
В Windows Defender это исключение уже внесено.
Что делать, если автоматическая активация Windows 7 не сработала?
Активация OEM/RETAIL-редакции, установленной на MBR-диск в режиме BIOS Legacy/CSM:
Можно активировать Windows вручную, запустив с флешки или из смонтированного ISO-образа файл "JINN\WinSetup\OEM\7_$OEM$\$$\Setup\Scripts\Activation\Retail\Windows Loader.exe". Затем нажать кнопку "Install", подождать пояления сообщения, о необходимости перезагрузки и перезагрузить компьютер, нажав кнопку Restart.
Активация OEM/RETAIL-редакции, установленной на GPT-диск в режиме UEFI:
Если вы ставили галочку активации Windows, но она почему-то не произошла, то зайдите в настройки BIOS/UEFI, перейдите в раздел выбора приоритета загрузки жестких дисков и если там есть пункт "WindSlic", то выберите приоритет загрузки на него.
Лучше не устанавливать такую старую операционную систему, как Windows 7 на GPT-диск в режиме UEFI. Но если очень хочется и проблемы с активацией не решаются, то установите VL-редакцию - у этих редакций простой процесс активации.
Активация VL-редакции:
Можно активировать Windows вручную, скопировав на жесткий диск файл из смонтированного ISO-образа "JINN\WinSetup\OEM\$OEM$\$$\Setup\Scripts\Activation\AAct\AAct_x64.exe" и запустив его (запускать напрямую из ISO-образа не следует!). Затем нажав кнопку "Активировать Windows" подождать, после завершения активации нажать в левом нижнем углу значек шестеренки, поставить галочку у "Создать задачу для активации Windows" и нажать "Применить". Если Вы будете устанавливать какой-то свой антивирус, то обязательно внести в исключения папку "C:\Windows\AAct_Tools".
Если при использовании AAct, по какой-то причине выскакивают ошибки в процессе активации, то нажмите в левом нижнем углу значек шестеренки и выберите другой метод активации, например "Hook" и повторите активацию.
Почему реагируют антивирусы?
Антивирусы примитивны в части эвристики, хотя мнят себя венцом разумности. Многие программы в сборке используют прямой доступ к ресурсам ОС, упакованы upx-ом или/и написаны на AutoIt, поэтому многие антивирусы считают это подозрительным и записывают программу в "потенциально (Gen) опасную".
Так что это ваш выбор - доверять сборке или своему антивирусу.
Другие часто задаваемые вопросы (FAQ):
Какими методами можно установить Windows из этой раздачи?
- Установить из под текущей Windows - нельзя
- Обновить работающую сейчас Windows из под нее же, не записывая на флешку или DVD-диск - нельзя
- Обновить установленную ранее Windows, записав Windows на флешку и загрузившись с флешки или DVD-диска - нельзя
- Установить на отформатированный диск, записав Windows на флешку и загрузившись с флешки или DVD-диска - можно
Как добавить автоустановку драйверов и программ:
Предупреждение:
ВНИМАНИЕ! Способ установки драйверов и программ, описанный ниже, рискованный, установка "универсальных" драйверов из драйверпаков (Snappy Driver Installer/SamDrivers) может привести к "синему экрану смерти" (BSOD), а также установка программ в тихом режиме из репаков (MInstAll), может привести к неожиданным последствиям! Рекомендуется устанавливать драйвера, предварительно скачав их с официального сайта производителя вашего ПК/ноутбука, конкретно под вашу модель ПК/ноутбука и операционную систему.
Устанавливая драйвера и программы нестандартным способом, вы берете все риски и последствия на себя!
И не надо обсуждать в этой теме последствия ваших экспериментов!
Если вы согласны со всем вышеописанным, понимаете и принимаете все последствия, в том числе подтверждаете, что вы не хотите выкачивать официальные драйвера и программы, и при этом не будете потом спрашивать, а почему у вас синий экран после установки драйверов, тормозит компьютер или другие непредвиденные последствия, то можете приступать выполнять нижеописанные действия, но не забывайте о рисках!!!
Добавить можно как только автоустановку драйверов или только автоустановку программ, так и обе автоустановки сразу. После установки Windows запустится автоустановка драйверов, а после перезагрузки ПК, автоустановка программ.
Автоустановка драйверов и программ происходит прямо с флешки, поэтому если вы ее вытаскивали в процессе установки, то перед первым запуском рабочем стола, после начала установки Windows, флешка с драйверами и/или программами уже должна быть вставлена в компьютер.
Автоустановка драйверов:
Для автоустановки драйверов после установки Windows 7, 8.1 и 10, вам необходимо:
1) скачать Snappy Driver Installer Origin или Snappy Driver Installer или SamDrivers на ваше усмотрение.
2) создать папку "JINN\Drivers" на флешке и скопировать содержимое раздачи драйверпака, распаковав его из ISO-образа (если это необходимо) в эту папку таким образом, чтобы сохранялась следующая структура папок:
"JINN\Drivers\drivers\"
"JINN\Drivers\indexes\"
"JINN\Drivers\tools\"
"JINN\Drivers\*SDI*.exe"
После установки Windows появится окно драйверпака, автоматически установит только отсутствующие драйвера (обновляться ничего не будет) и через несколько секунд произойдет перезагрузка компьютера.
Примечание: вы можете задать свой путь до папки с драйверпаком и свои параметры их запуска в файле "JINN\WinSetup\config.ini". Можно запустить любой exe-файл (любой драйверпак), главное указать его расположение и параметры запуска.
Автоустановка программ:
Для автоустановки программ после установки Windows 7, 8.1 и 10, вам необходимо:
1) скачать MInstAll
2) скопировать папку MInstAll в папку "JINN" на вашей флешке, таким образом, чтобы путь до файла "MInst.exe" был "JINN\MInstAll\MInst.exe"
3) запустите "JINN\MInstAll\MInst.exe" с флешки, выделите в профиле по умолчанию программы, которые будут установлены по умолчанию. По желанию, вы можете удалить вообще все программы из MInstAll, оставить только "JINN\MInstAll\MInst.exe" и дальше самостоятельно добавить только нужные вам программы.
А также вы можете взять для основы или примера MInstAll (примерно на 500Мб), в котором на мой субъективный взгляд, уже есть основной набор программ, который нужен для установки большинству пользователей. Этот MInstAll вы можете скачать с Google Drive, Mail.Ru Облака или Яндекс Диска на ваш выбор.
После установки Windows и первой перезагрузки ПК, запустится автоустановка программ из MInstAll.
Примечание: вы можете задать свой путь до папки с программами и свои параметры их запуска в файле "JINN\WinSetup\config.ini". Можно запустить любой exe-файл (любой набор с программами), главное указать его расположение и параметры запуска.
Ошибка "digital signature could not be verified" и установка на UEFI
Причина: Windows 7 в режиме UEFI не поддерживает современный тип загрузки "Secure Boot". Только Windows 8, 8.1 и 10 поддерживают "Secure Boot".
Решение:
1 способ: зайдите в настройки UEFI/BIOS и отключите опцию "Secure Boot"
2 способ: смените тип загрузки с UEFI на Legacy/CSM в UEFI/BIOS и выбрав загрузку флешки без приставки UEFI, например: не надо выбирать "UEFI: ПРОИЗВОДИТЕЛЬ_ФАШЕЙ_ФЛЕШКИ", а выбрать просто пункт загрузки "ПРОИЗВОДИТЕЛЬ_ФАШЕЙ_ФЛЕШКИ"
А также на UEFI рекомендуется устанавливать VL-редакции с KMS-активацией.
Установка Windows на данный диск невозможна" или что за GPT и MBR?
Нужно для себя уяснить, что:
1) В режиме UEFI доступна установка Windows на диск только в формате GPT.
2) В режиме Legacy/CSM доступна установка Windows на диск только в формате MBR.
Решение:
1 способ: Удалите ВСЕ разделы на диске и начните установку в неразмеченную область, установщик сам создаст нужные разделы GPT/MBR и прочие.
2 способ: Если удаление всех разделов для Вас не подходит, то попробуйте загрузиться с флешки в другом режиме (UEFI или Legacy/CSM), выбрав в загрузочном boot menu вашу флешку без приставки "UEFI" или наоборот с ней.
3 способ: Зайдите в биос и включите поддержку только чего-то одного, а другого отключите. Например, включите поддержку Legacy/CSM, а загрузку в UEFI запретите или наоборот.
4 способ: Если у Вас жесткий диск в MBR и у Вас не получается переключиться в режим Legacy/CSM в биосе или выбрать в загрузочном boot menu вашу флешку без приставки "UEFI", то попробуйте просто переименовать папку "EFI" на флешке, тем самым EFI-загрузка с флешки будет физически недоступна.
5 способ: Прочитайте в интернете (гугле) описание, как конвертировать диск из MBR в GPT и наоборот (без потери данных на нем) через командную строку или Paragon Hard Disk Manager, которые есть в составе установщика Windows.
Доступна установка только x64-системы, а где x86 (32-бита)?
1-ый варинат: Вы загрузили флешку в режиме Legacy/CSM, и выбрали не тот пункт меню для загрузки.
Решение:
Выбрать пункт меню:
Установка Windows (x86/x64) [JINN\WinSetup\boot7x86.wim]
т.к. в пункте меню
Установка Windows (x64) [JINN\WinSetup\boot7x64.wim]
доступны только x64-системы. Смотрите скриншот слева.
2-ой вариант: Вы загрузили флешку в режиме UEFI, который поддерживает только x64-системы.
Решение:
Вам необходимо загрузиться в Legacy/CSM-режиме, а для этого:
1 способ: выбрать в загрузочном boot menu вашу флешку без приставки "UEFI".
2 способ: запретить в BIOS загрузку в UEFI и разрешить только в Legacy/CSM.
3 способ: переименовать папку "EFI" на флешке, тем самым UEFI-загрузка с флешки будет физически недоступна.
Не выключается компьютер, при выключении перезагружается, включается со второго раза или бесконечно крутит "шарики
Можно попробовать обновить БИОС, скачать обновления Windows, заодно подтянутся неустановленные драйверы, если такие есть.
А также отключить "Быстрый запуск" в "Электропитании".
Компьютер не уходит в спящий режим или не выходит из него корректно
Попробуйте установить/переустановить видеодрайверы, а также другие драйверы
Не работает какая-то функция Windows
Возможно, во время установки вы выбрали какую-то дополнительную опцию (или изменили имя папки пользователя, его имя, имя компьютера или рабочей группы) и не представляли, что она может привести к такому эффекту. Если у вас есть возможность переустановить систему, то переустановите ее, выбрав в окне "дополнительных опций" кнопку "Установка без опций" или попробуйте оставить только галочку "Активация Windows" и нажать кнопку "Далее". Да, система будет установлена без опций, но зато можно будет выяснить, из-за опций перестала работать какая-то функция Windows или нет. Если выяснится, что это из-за галочек дополнительных опций, то попробуйте переустановить систему с разным набором включенных/выключенных опций и выяснить, какая именно опция вам не подходит. Выяснив это, можно будет попробовать либо полностью отказаться от этой опции установки или возможно как-то ее перенастроить до или после установки операционной системы.
Настройка доступа к файлам и принтерам по SMB1 (SMB/SAMBA), а также удаленному рабочему столу (RDP)
Ошибка: "Неверное имя пользователя или пароль
Если имя папки пользователя в "C:\Users" ("C:\Пользователи") отличается от отображаемого имени пользователя, например, имя папки может быть "C:\Users\user", т.е. имя папки пользователя "user", а отображаемое имя при включении компьютера, например, "Пользователь", то при подключении по SMB (доступ к файлам) и RDP (удаленный рабочий стол), попробуйте в качестве имени пользователя вводить имя папки в "C:\Users", т.е. вводить "user", а не "Пользователь".
Перед переустановкой Windows рекомендуется запастись драйверами, где их взять?
Драйверы можно взять:
1) На официальном сайте/странице производителя вашей модели ноутбука
2) На официальном сайте/странице производителя вашей видеокарты или других комплектующих
3) Скачав драйверпак Snappy Driver Installer.
Если какой-то драйвер/устройство работает некорректно, то при переустановке драйвера, для более полной очистки системы от предыдущего драйвера, перед установкой нового драйвера рекомендуется удалять это устройство из "Диспетчера устройств", а также выставлять в окне удаления галочку о необходимости удаления драйвера и перезагружать ПК.
История версий:
Windows 7 от 26.01.2024:
- добавлены обновления Windows 7 по 01.2024;
- добавлен скрипт обновления корневых сертификатов (RootCertUpdater.exe);
- двойные ярлыки вкл-выкл Защитника Windows и Обновлений Windows объединены в один и теперь запускают графический интерфейс соответствующей ярлыку программе, чтобы при использовании опции было визуальное подтверждение о текущем состоянии опции;
- добавлен новый драйверпак с Video и LAN-драйверами, необходимость установки которого можно выбрать во время инсталляции Windows;
- обновлены USB3-NVMe-драйверы, используемые во встроенном драйверпаке;
- в Windows 7 происходит автоматическая установка USB3 и NVMe драйверов из встроенного драйверпака, а также добавлено диалоговое окно, запрашивающее отказ от установки USB3 и NVMe драйверов из встроенного драйверпака. Если пользователь не отказался от установки или ничего не выбрал в течение несколько секунд, то будет произведена установка USB3 и NVMe драйверов;
- добавлена новая утилита "Записать ISO на флешку", позволяющая получить быстрый доступ к утилите "Записать на флешку" из ISO-образа.
- обновлен активатор AAct до версии 4.3.1;
Windows 7 c MSOFFICE от 16.07.2023:
- добавлены обновления Windows 7 по 07.2023;
- исправлена ошибка, возникавшая при установке программ с HASP-драйвером на некоторых редакциях без офисного пакета;
- добавлена возможность выбора между ручным и автоматическим запуском драйверпака при нажатии на ссылку "Установить драйверы" в среде установки Windows;
- обновлены USB3-NVME-драйверы, используемые в драйверпаке для среды установки Windows;
- добавлена возможность прописывать запуск своих программ предустановленным кнопкам в среде установки Windows, используя файл config.ini;
- возвращена предыдущая версия Acronis Disk Director;
- возвращена предыдущая версия Paragon Hard Disk Manager;
- заменена версия AIDA64;
- обновлен SmartFix до версии 2.4.10;
- различные мелкие визуальные правки в установщике Windows.
Windows 7 c MSOFFICE от 28.04.2023:
- добавлены обновления Windows 7 по 04.2023;
- обновлены библиотеки Microsoft Visual C++ Redistributable Package до версии 14.36.32522;
- добавлены различные проверки некоторых файлов, которые могли удалить или повредить антивирусы;
- добавлена проверка успешности распаковки пакета Microsoft Office;
- перенастроен интерфейс установщика Windows, теперь он должен быть крупнее на некоторых конфигурациях ПК/ноутбуков;
- обновлен Acronis Disk Director до версии 12.5;
- обновлен Autoruns до версии 13.94;
- обновлен Paragon Hard Disk Manager до версии 15 SP5 (10.1.25.1137);
- обновлен SmartFix до версии 2.4.8;
- обновлен WinNtSetup до версии 5.3/4.2.5;
- обновлен AIDA64 до версии 6.88.6400 Extreme;
- обновлен Hard Disk Sentinel до версии 6.10 PRO;
- убрано автоматическое восстановление галочки установки офиса при смене редакции Windows.
Более ранние версии:
Контрольные суммы:
Windows 7 SP1 26in1 (x86-x64) by Eagle123 (01.2024).iso
CRC32: CDBF075F
MD5: 596DF7967295AFE59E6A9B80593FD315
SHA-1: 4C0FECBE52DF1F7BC89D72D307F9A1F7FC29FEE0
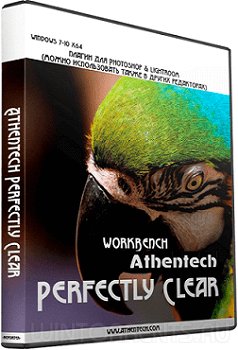
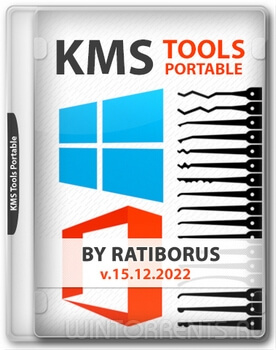
![Sante DICOM Editor 8.2.8 [En]](/_ld/11/49490329.jpg)
![Floorp Browser 11.4.1 + Portable [Ru/En]](/_ld/11/89959969.jpg)
![BurnAware Professional 17.0 RePack (& Portable) by KpoJIuK [Multi/Ru]](/_ld/11/81418470.jpg)
![NIUBI Partition Editor 9.8.0 Technician Edition Portable by 7997 [Multi/Ru]](/_ld/11/46346469.jpg)
![FastStone Photo Resizer Corporate 4.4 RePack (& Portable) by elchupacabra [Ru/En]](/_ld/11/55221774.jpg)
![WinCatalog 2024.3.0.1005 RePack (& Portable) by Dodakaedr [Ru/En]](/_ld/11/90249879.jpg)
![Luminar Neo 1.14.0.12151 (Repack & Portable) by elchupacabra [Multi]](/_ld/11/10231431.jpg)
![MyNotes Keeper 3.9.6 Build 2268 + Portable [Multi/Ru]](/_ld/11/00953003.jpg)
![ISO Workshop 12.3 Pro RePack (& Portable) by Dodakaedr [Ru/En]](/_ld/12/23535103.jpg)
![Twinkle Tray 1.16.0 BETA4 [Multi/Ru]](/_ld/12/35863103.png)
![Microsoft .NET 8.0.0 RC2 Runtime [Ru/En]](/_ld/12/09379979.jpg)
![ACDSee Photo Studio Ultimate 2024 17.0.1.3578 (x64) Portable by conservator [Ru]](/_ld/12/23378750.jpg)



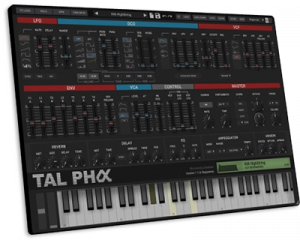

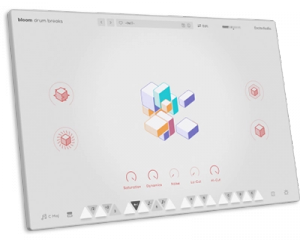

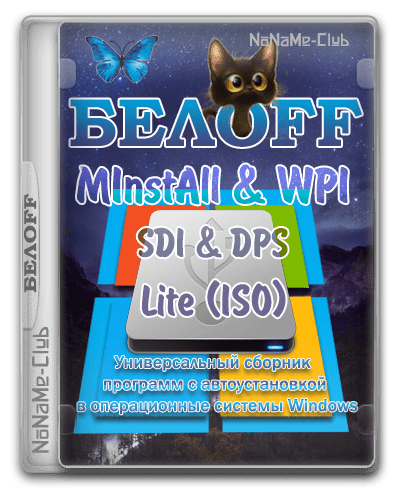



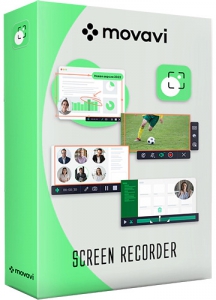



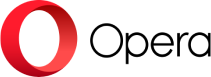
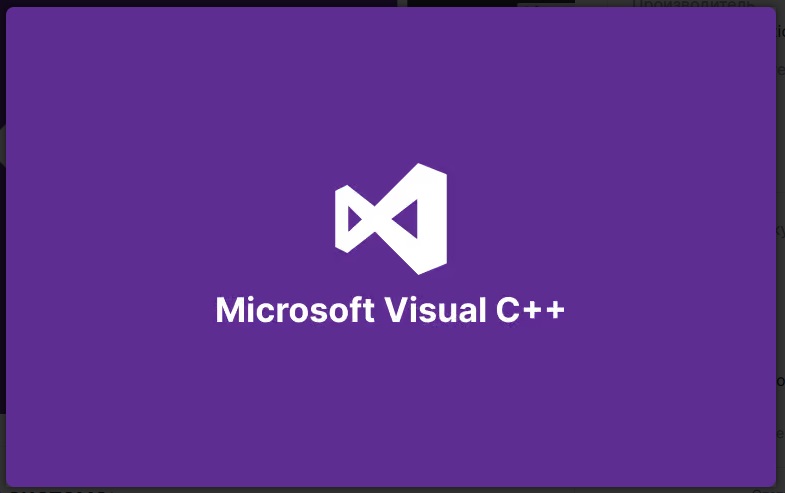
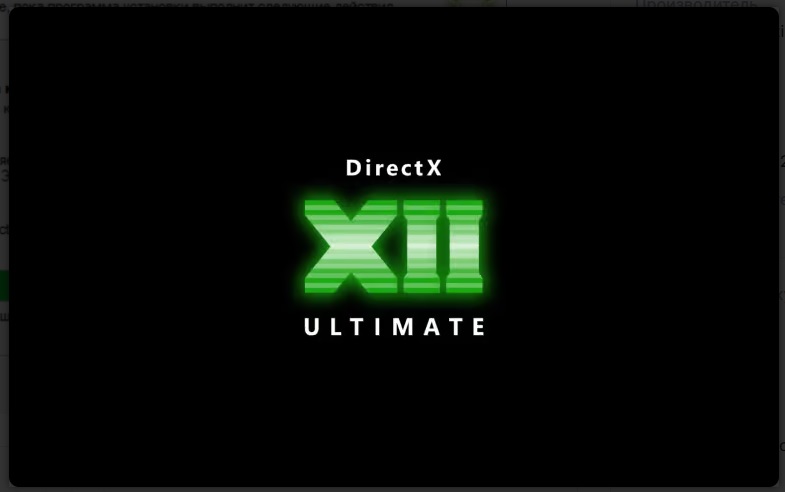




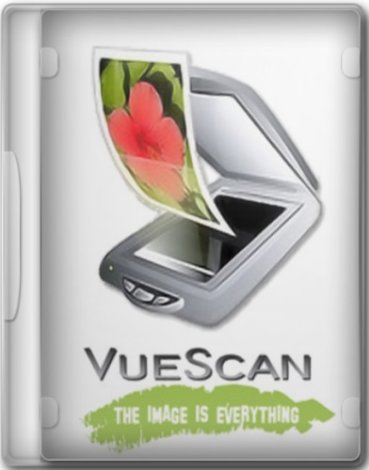

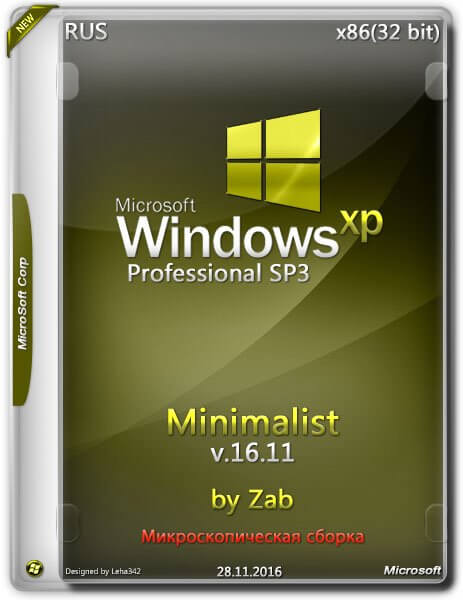
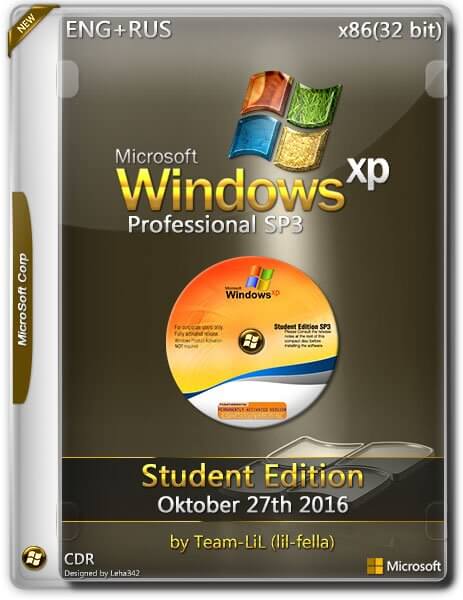






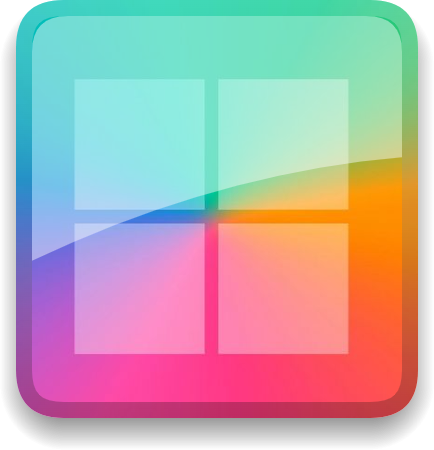





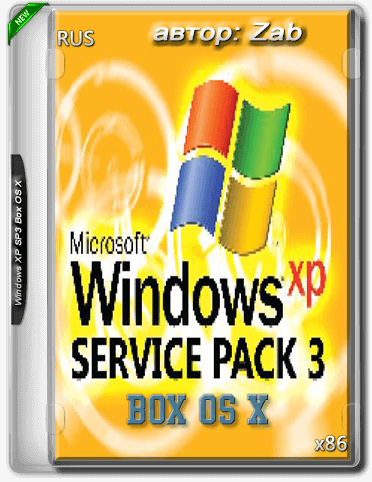
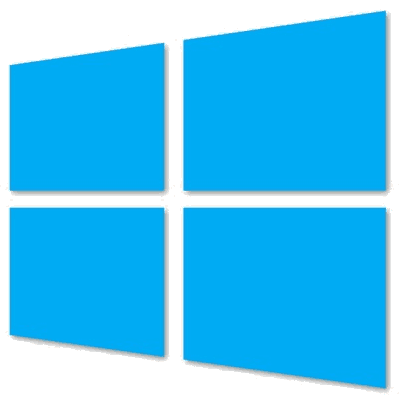
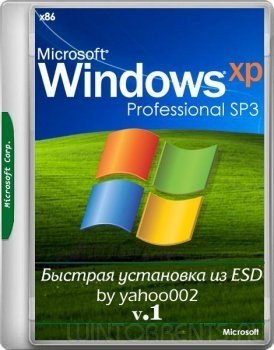

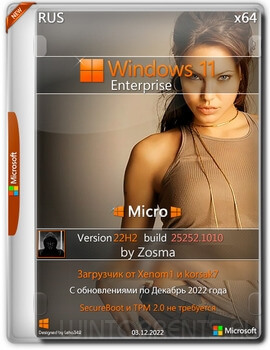
[ Регистрация | Вход ]